How to Screenshot on Chromebook Laptop Lenovo Easy Way Letters
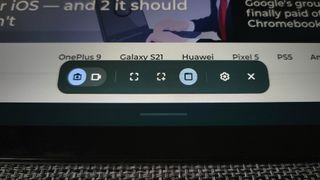
Sometimes, you just need to show someone else the thing that's on your Chromebook's screen. In this case, taking a screenshot is the easiest thing to do. There are a few different ways to take screenshots on a Chromebook — or to take screen recordings now that Chrome OS 89 made the ability widely available — but no matter what you need to capture, here's how to get it done.
How to take a screenshot with Chromebook buttons


Source: Ara Wagoner / Android Central and Joe Maring / Android Central
In most cases, the easiest way to take a screenshot on your Chromebook is by using button combinations. There's three keyboard shortcuts for screenshots you'll want to remember:
- Power + Volume Down to take a screenshot of the entire screen. While is tablet mode this is the only button-combo for screenshots you can use.
- Ctrl + Overview (the 🔲|| symbol in the right image above) to take a screenshot of the entire screen.
- Ctrl + Shift + 🔲|| to open the Screen Capture toolbar with single-window screenshot mode enabled.
Note: it's worth mentioning that the keyboard commands are slightly different if you're using an external keyboard that has F1-F12 keys rather than the specific Chrome OS function keys. In that scenario, you'll use Ctrl + F5 and Ctrl + Shift + F5, respectively.
For that third command, you'll use your mouse/trackpad/touchscreen to select which open Chrome window or Android app you want to capture. For those times when there's just a part of your screen you want to save, it's quite handy — but you can also use the Screen Capture toolbar to trigger a screen recording or a manual selection screenshot.
How to take a screenshot on Chromebook with the new Screen Capture toolbar
Now that you can take both static screenshots and screen recording videos, Google has smartly given us a dedicated toolbar for Screen Capture, and you can either access it by using the third keyboard shortcut listed above or from the quick settings menu:
- Tap the time in the bottom-right corner of the screen.

- Tap Screen capture in the Quick Settings toggles.
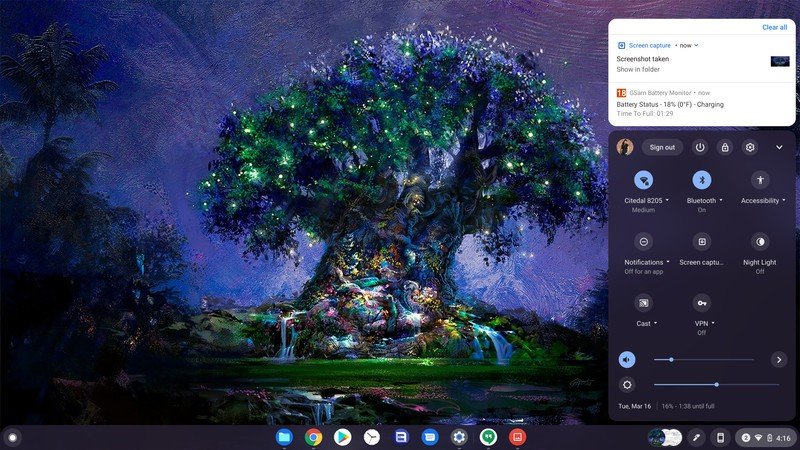
- If you want to take a screen recording rather than a screenshot, tap the camera toggle on the left-hand side of the Screen capture bar.
- If you want to record your microphone, tap the settings gear on the right side of the bar.
- Tap record microphone to toggle it on.

- To take a fullscreen capture, tap the plain rectangle next to the camera toggle.
- Tap anywhere on the screen to capture it.
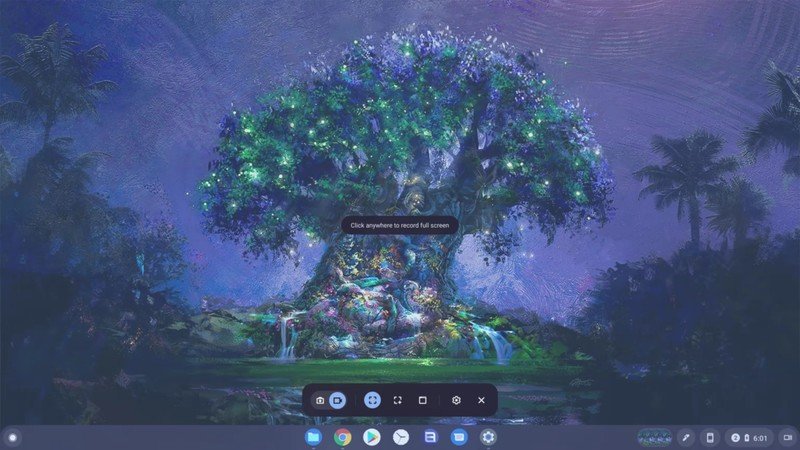
- To take a partial screen capture, tap the rectangle with the plus symbol dead center of the bar.
- Drag a rectangle around the portion of the screen you want to record.
- Tap Capture.

- To take a single window capture, tap the browser window icon next to the settings gear.
- Tap the window you want to capture.
- To close the Screen capture toolbar without capturing anything, tap the X on the right side of the bar.

How to take a screenshot with a Chromebook stylus
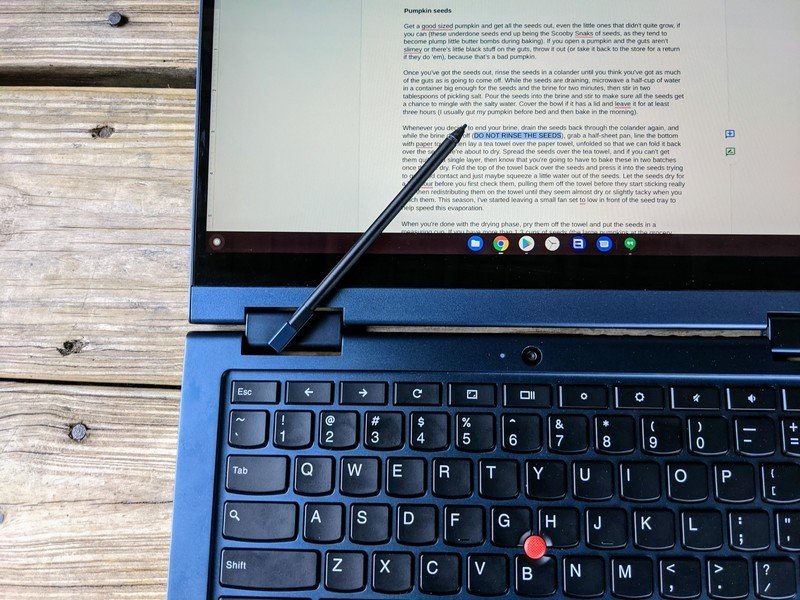
Once upon a time, only a couple Chromebooks had stylus support and thus stylus screenshot capabilities, but these days there are a great and growing number of Chromebooks with USI stylus support — from the $250 Lenovo Chromebook Duet to beefier Chromebooks like the Acer Chromebook Spin 713 — and all Chromebooks with stylus support have to option for taking a screenshot with your stylus.
- Tap the stylus icon in the dock.
- Tap Screen capture.
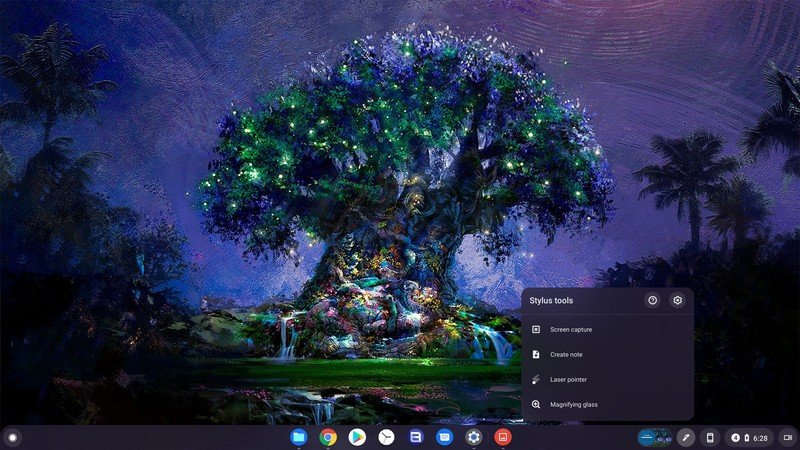
- Tap the rectangle with the plus symbol dead center of the bar.
- Drag a rectangle around the portion of the screen you want to record.
- Tap Capture.

How to record your Chromebook's screen
If you want to take a video rather than a still screenshot, that's easy enough to do on a Chromebook now that Chrome OS 89 has rolled out to everyone. Before Chrome OS 89, we had to rely on third-party Chrome extensions for screen recording, but now we've got it built in.
- Tap the time in the bottom-right corner of the screen.

- Tap Screen capture in the Quick Settings toggles.
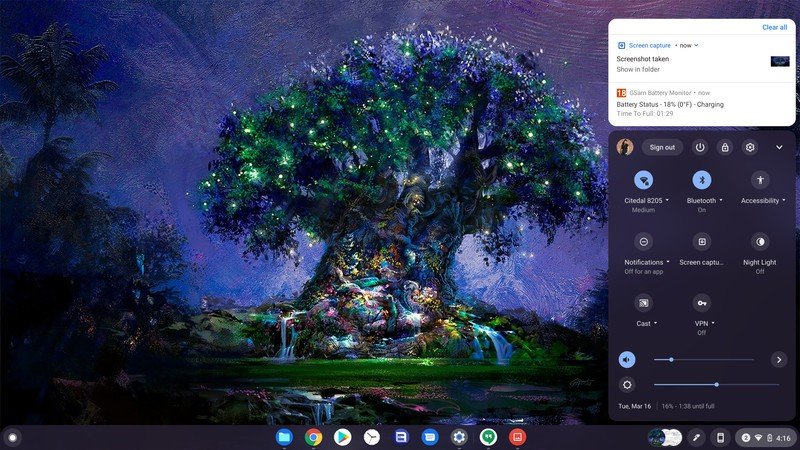
- If you want to take a screen recording rather than a screenshot, tap the camera toggle on the left-hand side of the Screen capture bar.
- If you want to record your microphone, tap the settings gear on the right side of the bar.
- Tap record microphone to toggle it on.

- To take a fullscreen capture, tap the plain rectangle next to the camera toggle.
- Tap anywhere on the screen to begin recording.
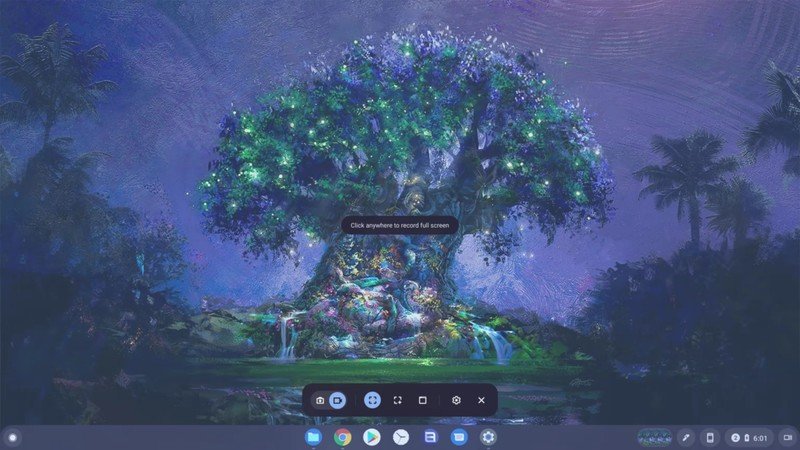
- After a 3 second countdown, the recording will start. To end your recording, tap the red stop icon in the dock next to the Totes document hub.
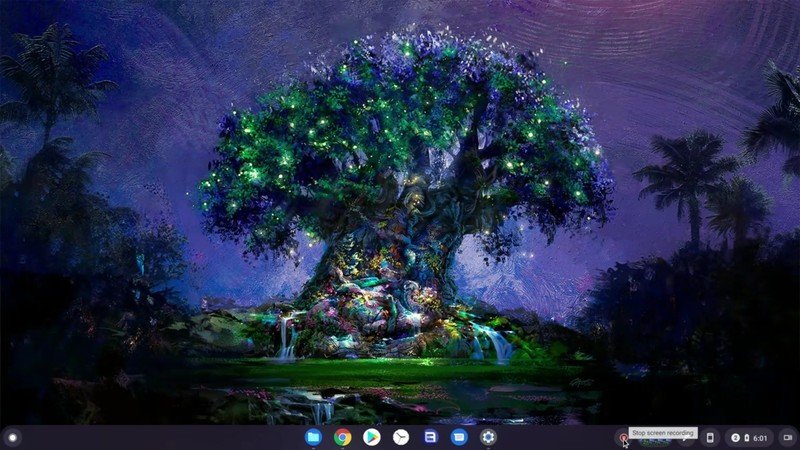
A notification will appear acknowledging the new recording in your Downloads folder, and giving you a quick toggle to delete the video if you recorded it by accident. Chrome OS's screen capture is a basic recorder, but for 90% of us, that'll be enough, but if you need something with more options and tools, consider Screencastify, which has both free and paid versions depending on how many of its features you need.
Ara Wagoner was a staff writer at Android Central. She themes phones and pokes YouTube Music with a stick. When she's not writing about cases, Chromebooks, or customization, she's wandering around Walt Disney World. If you see her without headphones, RUN. You can follow her on Twitter at @arawagco.
Source: https://www.androidcentral.com/how-take-screenshot-chromebook
0 Response to "How to Screenshot on Chromebook Laptop Lenovo Easy Way Letters"
Post a Comment